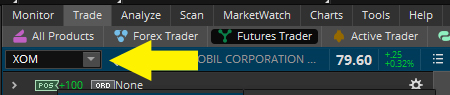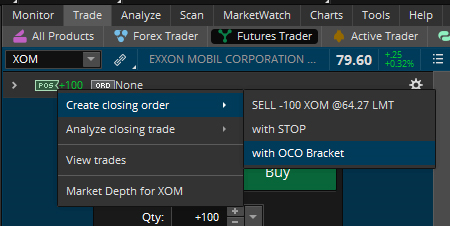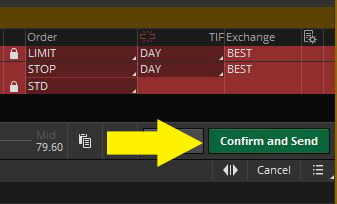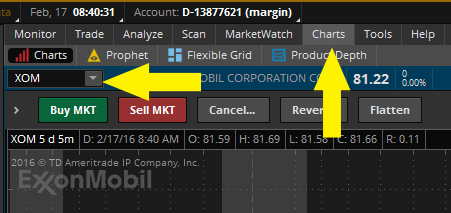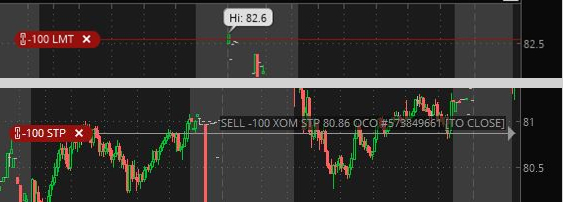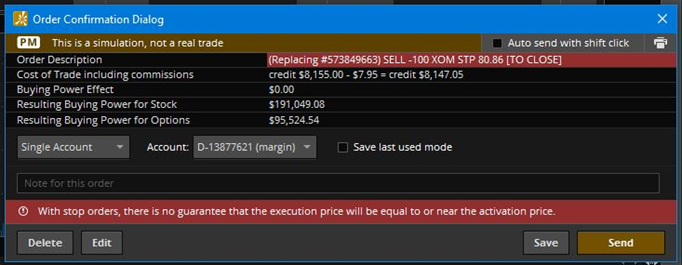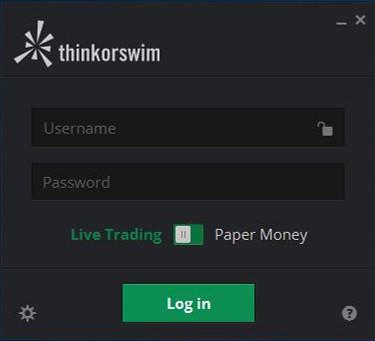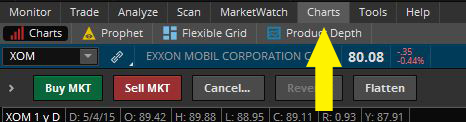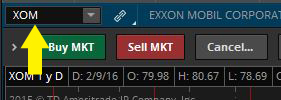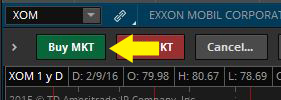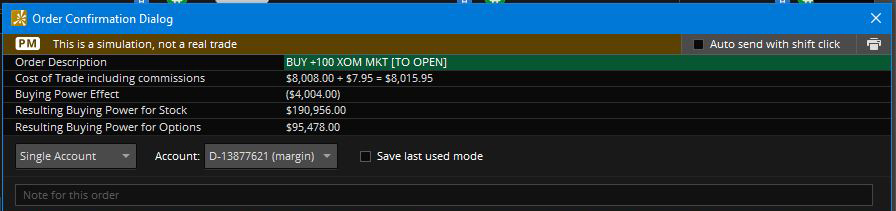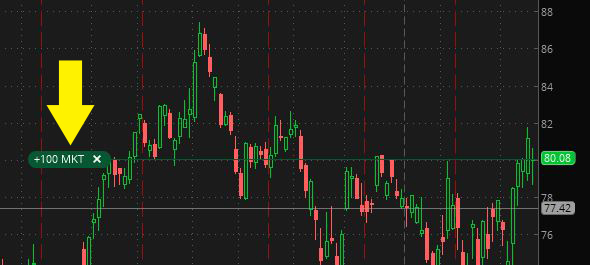So you have your stock purchased, but your trading plan says that you should set a Stop price that you would want to sell at if the price reaches it. While you’re at it, you want to put in a Sell Limit at the upper price that you want to sell at if the price reaches it. What you want to do is set up an OCO Bracket – otherwise known as a One Cancels Other Bracket.
3 Easy Steps to Create an OCO Bracket
Using TD Ameritrade, it’s actually simple to enter the order that will either sell at the top when your target price is hit, or stop out at the bottom if the trade turns against you. There are just 4 steps to walk through to get the order setup.
- Search for your stock
- Create a closing order
- Adjust the price points
- Walk Away knowing you are covered
Now that you know the steps, let’s walk through them in a bit more detail.
Step 1 – Search for Your Stock
In the entry space for the search box, type the ticker symbol for the stock you want to setup the order around.
Step 2 – Create a Closing Order
Right click on the “POS” indicator, choose “Create closing order” and then “with OCO Bracket”
When the box for your order displays, click on “Confirm and Send” button to accept the defaults for the change in order. You will make updates to it in the next step.
Change your view to the Chart tab and search for the stock you are working with.
Now you should see two new additions to your view – a Stop Order and a Limit Order. These are the two items that will form your bracket.
Step 3 – Adjust Your Price Points
Adjust the Stop order and Limit order to your desired levels that you calculated in your trading plan. Once you make a change, you will have a confirmation box that you must accept the changes to… click Send.
Review the 3 Steps to Creating an OCO Bracket
That’s all there is to it. Now you have the freedom to go live your life because you know that if the stock rises up to your Limit price, your broker will sell it for you. Also, you can rest assured that it the stock takes a turn and breaks down that your broker will sell for you at your Stop price.
Additional Viewing Options:
Would you like to view a video or presentation on this topic?
Check out this video on Youtube https://youtu.be/L0j8pFHaFys
Download the presentation on SlideShare https://www.slideshare.net/mikeauten/how-to-set-an-oco-bracket